La mayoría de nosotros sabemos cómo subir imágenes a un servidor externo y poner imágenes (principalmente de geometría) en nuestros comentarios. A los que estén interesados, este pequeño tutorial se trata de cómo subir nuestras imágenes a un servidor para luego poder ponerlas en MaTeTaM.
"Subir una imagen" significa más o menos "colocar nuestra imagen en internet", es decir, que tenga una dirección a la cual se pueda accesar desde cualquier computadora con internet. Para poder ver las imágenes se necesita una dirección digital (llamada "dirección electrónica" o "URL", que significa Uniform Resource Locator, es decir, localizador uniforme de recurso). Y, ¿cómo le hago para que mi imagen tenga una URL? Bueno, eso es justamente lo que vamos a ver.
Primero, necesitamos encontrar páginas que nos permitan poner nuestra imagen en su servidor de manera gratuita. Hay muchísimas opciones hoy en día, pero la que más me agrada es la llamada photobucket.com, que es de la que hablaremos en este tutorial.
Los pasos para subir nuestras imágenes en photobucket.com son los siguientes:
1. Entrar a la página de photobucket
Hay que ingresar en nuestro explorador de internet la dirección:

2. Inscribirnos en la página
Para inscribirnos le damos clic en donde dice "Join Now".
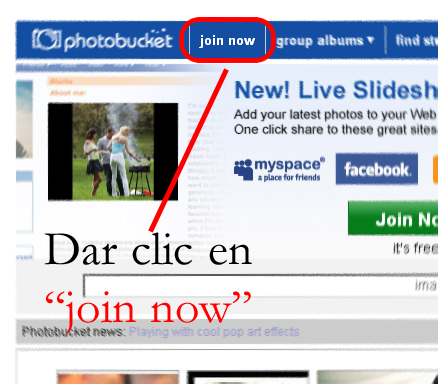
3. Introducir nuestros datos (parte 1)
Aparecerá una nueva ventana. Debemos de introducir nuestros datos:
username: Es el nombre de nuestra cuenta. Podemos poner nuestro apodo, nuestro nombre, etc.
password: Es la contraseña. Es importante notar que las contraseñas tiene que tener al menos 6 caracteres. Sólamente pueden ser:
- letras de la a-z (excepto "ñ"),
- de la A-Z (excepto "Ñ"),
- los dígitos del 0-9,
- el guión -,
- el guión bajo _,
- sin espacios,
- y no pueden empezar con un cero.
Damos clic en "Next Step".
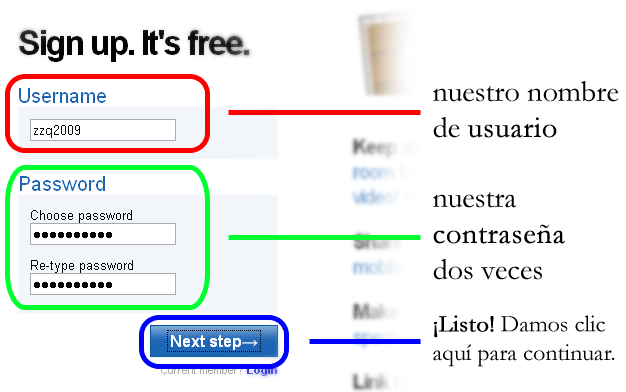
4. Introducir nuestros datos (parte 2)
Nuevamente nos pedirán datos personales. Debemos de llenar todos los espacios (excepto el de "ZIP/Postal Code". Al terminar damos clic en "I accept. Sign me up!". Con esto estaremos inscritos a la página de manera gratuita.
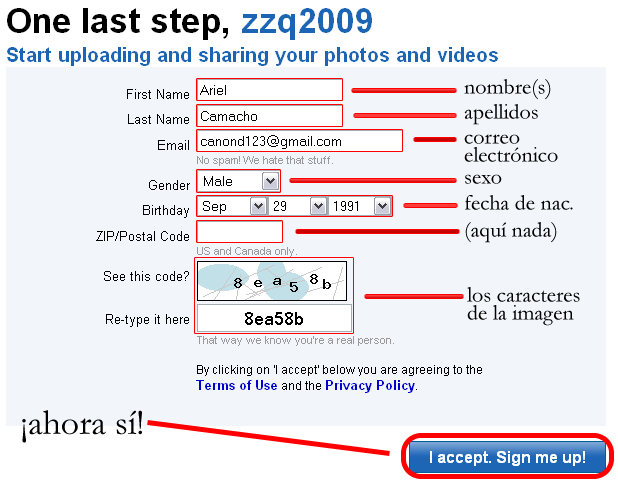
5. Subir imágenes
Para subir una imagen, debemos de dar clic en "Upload Image". De ahí escojemos la imagen que queremos subir. Si queremos subir varias imágenes, presionamos la tecla Ctrl y sin soltarla damos clic en las imágenes que queremos subir.
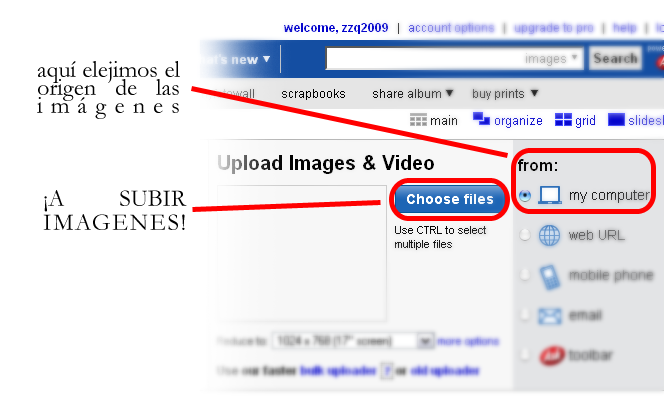
6. Paciencia, paciencia
Se mostrará un mensaje que diga "Uploading" y el porcentaje que lleva la subida. Al llegar al 100 % habremos subido exitosamente nuestras imágenes a internet... ¡ya tienen una dirección!
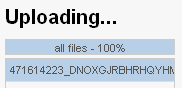
7. Identificación de la imagen
Si queremos, podemos ponerle un título, una descripción, y hasta etiquetas para identificar a la imagen. Todo esto es opcional. Ya que terminamos, regresamos a la página principal dando clic en "Return to Album".
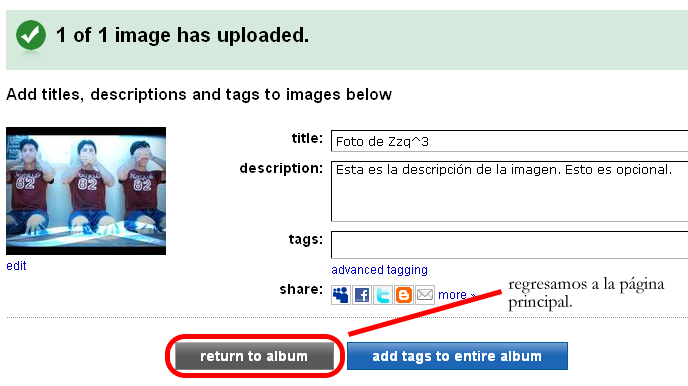
8. Copiar la dirección (URL)
Veremos nuestra imagen. Al pasar el ratón sobre ella aparecerá un cuadrito. En él, aparecen varias direcciones. Vamos a copiar la dirección que aparezca en "Direct Link" (damos un clic, se selecciona automáticamente, damos clic derecho, "copiar").
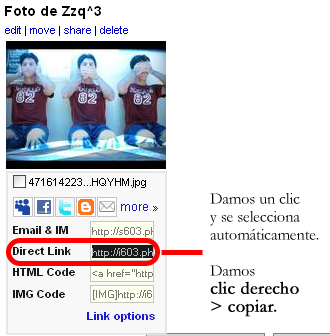
9. Colocar imagen en comentario
Para poner nuestra imagen en algún comentario (en MaTeTaM), lo que se hace es lo siguiente:
- Dar clic en el ícono que parece paisaje

- Saldrá una nueva ventana. En donde dice "URL" pegamos el link que copiamos en el paso 8 (clic derecho, luego "pegar").
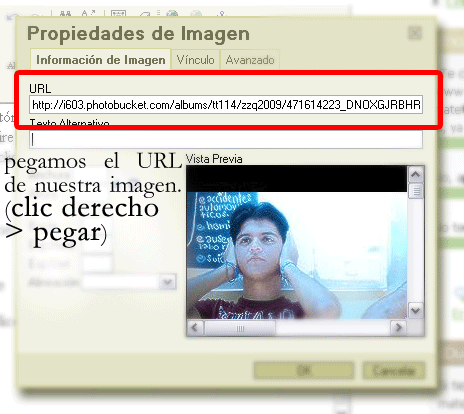
Y le damos en "OK". Obtendremos nuestra imagen en nuestro comentario.

fin.

haha gracias por el tuto a mi
haha gracias por el tuto a mi me sirvio...por cierto..eres del 91?o solo por poner?
si es asi eres un año mas grande que yo!!!por cierto de donde eres?haha bueno ps x...pronto posteare un problema que me parecio muy interesante sale con cosillas basicas pero aplicadas de manera muy ordenada, en caso contrario le puedes dar muchas vueltas a la solucion, bueno gracias de nuevo por el tutorial!!!enserio me sirvio saludos